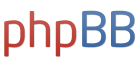The following is a guide to posting on this blog. Please feel free to add any tips that have been missed, or ask questions if anything isn't clear.
Contents
1. Posting on a thread
2. Replying to a post
3. Posting Youtube videos
4. Taking and Posting Screen Shots and Other Files
5. Linking to Images in posts
Please note: This has been created with screen shots from the previous forum. The location of buttons might be different, but all the functions are the same. It will be updated in time.
Help with Posting
Re: Help with Posting
Posting on a thread
There are two main ways to post on a thread. You can either post a 'quick reply' which will add a post to the end of the current thread, or you can reply to a particular post - this will include the original post as a quote.
Quick reply
To post a quick reply to a thread, scroll to the bottom of the page. There is a text box after the last comment on the page. You can type directly into here and then press Submit (A) to post or you can press Full Editor (B) to gain access to additional options: If you know the BBCode (bulletin board code) for formatting (such as bold, underline) or smilies, these can be typed into the quick reply box and will be applied to the post upon hitting submit (although you cannot preview before you post). If you you want to switch from the quick reply box to the full editor, mid-post, it will copy what you have already typed, so you won't have to type it again.
Full Editor
The Full Editor has several sections: A This is the subject of the post and is autofilled with the current thread title
B Formatting options. These are used by highlighting the text you want to apply them to and then pressing the desired button. It will place the formatting code on either side of the selected text, in square brackets. Making the word 'text' bold will add the following to your post:C Smilies. These can be added to your post at any point. Clicking on the desired smiley will add it to the current position of the cursor within the message box.
D Colours. Text can be coloured. As with the formatting, you should highlight the required text and click on the desired colour. BBCode will appear on either side of the text:E Posting options. Here you can:
Preview your post before submitting. None of the options (formatting, smilies, colours etc...) are visible "as posted" unless you preview prior to posting.
Submit will post your message at the end of the current thread (after any posts that have been made by other people while you have been typing.
Save draft will save a copy of the post to your User Control Panel (accessible from the top of the page) so it can be retrieved and posted at a later date. Drafts post to the original thread they were created for, so will not post if the thread has been locked.
Cancel will cancel the post and return you to the original thread.
F You can attach files you your post. Images will be posted inline with the text, unless specified otherwise. Other files (PDFs, word documents etc) will appear as a downloadable link. Please do not post copyrighted material. Posting attachments will be explained in a later post.
If, between you starting to type a reply and pressing the Submit button (from the quick or full editor), someone else has posted on the thread, it will load/reload the Full Editor and show the posted reply(ies) at the top (where your preview would appear). If you press Submit again, it will publish your post (you may need to do this multiple times if the thread is particularly busy).
There are two main ways to post on a thread. You can either post a 'quick reply' which will add a post to the end of the current thread, or you can reply to a particular post - this will include the original post as a quote.
Quick reply
To post a quick reply to a thread, scroll to the bottom of the page. There is a text box after the last comment on the page. You can type directly into here and then press Submit (A) to post or you can press Full Editor (B) to gain access to additional options: If you know the BBCode (bulletin board code) for formatting (such as bold, underline) or smilies, these can be typed into the quick reply box and will be applied to the post upon hitting submit (although you cannot preview before you post). If you you want to switch from the quick reply box to the full editor, mid-post, it will copy what you have already typed, so you won't have to type it again.
Full Editor
The Full Editor has several sections: A This is the subject of the post and is autofilled with the current thread title
B Formatting options. These are used by highlighting the text you want to apply them to and then pressing the desired button. It will place the formatting code on either side of the selected text, in square brackets. Making the word 'text' bold will add the following to your post:
Code: Select all
[b]text[/b]D Colours. Text can be coloured. As with the formatting, you should highlight the required text and click on the desired colour. BBCode will appear on either side of the text:
Code: Select all
[color=#FF0000]This code makes text red[/color]Preview your post before submitting. None of the options (formatting, smilies, colours etc...) are visible "as posted" unless you preview prior to posting.
Submit will post your message at the end of the current thread (after any posts that have been made by other people while you have been typing.
Save draft will save a copy of the post to your User Control Panel (accessible from the top of the page) so it can be retrieved and posted at a later date. Drafts post to the original thread they were created for, so will not post if the thread has been locked.
Cancel will cancel the post and return you to the original thread.
F You can attach files you your post. Images will be posted inline with the text, unless specified otherwise. Other files (PDFs, word documents etc) will appear as a downloadable link. Please do not post copyrighted material. Posting attachments will be explained in a later post.
If, between you starting to type a reply and pressing the Submit button (from the quick or full editor), someone else has posted on the thread, it will load/reload the Full Editor and show the posted reply(ies) at the top (where your preview would appear). If you press Submit again, it will publish your post (you may need to do this multiple times if the thread is particularly busy).
Re: Help with Posting
Replying to a post
If you want to reply to someone else's post, there is a button in the bottom corner of each post marked "Reply": This will launch the full editor, with the original post in quotes. This will produce a post that looks like this: (coloured to indicate posts)
The posting system will allow unlimited nesting, however this can make the post messy and hard to read. If you want to break some of the quotes, so make the post more legible, you can do one of three things:
Option 1 Remove all quoted text from your post. This will however remove context for you reply.
Option 2 Break the 'quote' tags by removing some of the square brackets [] around them. This may make the quoting hard to read.
Option 3 Remove some of the quotes from the reply. You will have to remove matching pairs of 'quote' and '/quote' tags.
If you want to reply to someone else's post, there is a button in the bottom corner of each post marked "Reply": This will launch the full editor, with the original post in quotes. This will produce a post that looks like this: (coloured to indicate posts)
The posting system will allow unlimited nesting, however this can make the post messy and hard to read. If you want to break some of the quotes, so make the post more legible, you can do one of three things:
Option 1 Remove all quoted text from your post. This will however remove context for you reply.
Option 2 Break the 'quote' tags by removing some of the square brackets [] around them. This may make the quoting hard to read.
Option 3 Remove some of the quotes from the reply. You will have to remove matching pairs of 'quote' and '/quote' tags.
Re: Help with Posting
Posting Youtube videos
The message board will embed Youtube videos within your post. This is done using the Youtube button in the full editor:This will add the following tag to you postand you will have to put the Youtube ID string within the tags.
The url for a Youtube video has a "v=" and then a string of numbers and letters:And these are what needs to go in between the Youtube tags. In this case you want to copy
http://www.youtube.com/watch?v=" onclick="window.open(this.href);return false;KVHuxixPJRA
the part in red and paste it into your comment. Then highlight it and click the Youtube button. This will make it appear like this:If your Youtube link is from a playlist, it will have and ampersand (&) after the ID string (and then the playlist information). Just copy between the "v=" and "&" and paste as a link.
Once you have done this, the video will embed:
[youtube]KVHuxixPJRA[/youtube]
The message board will embed Youtube videos within your post. This is done using the Youtube button in the full editor:This will add the following tag to you post
Code: Select all
[youtube][/youtube]The url for a Youtube video has a "v=" and then a string of numbers and letters:And these are what needs to go in between the Youtube tags. In this case you want to copy
http://www.youtube.com/watch?v=" onclick="window.open(this.href);return false;KVHuxixPJRA
the part in red and paste it into your comment. Then highlight it and click the Youtube button. This will make it appear like this:
Code: Select all
[youtube]KVHuxixPJRA[/youtube]Once you have done this, the video will embed:
[youtube]KVHuxixPJRA[/youtube]
Re: Help with Posting
Posting Screen Shots
If you want to post tweets from Twitter or stories from news and other sites, one way is to copy the text and post it as a quote. A slightly more effective way is to post a screen shot of the site (and a link to the page).
To create, upload and post a screen shot, do the following:
1. Navigate to the site in question and make sure that everything that you want to see in the image is visible on screen. You may need to switch your web browser to 'Full Screen Mode' to do this (press F11 for full screen and F11 again to revert back).
2. Once you have the page aligned correctly, press the Print Screen button on you keyboard (it may also be labelled 'prt sc' or similar). On a Windows machine this will take a shot of the screen and hold it in the memory.
Please Note: You can only capture one screen shot at a time. If you take another, it will overwrite the previous one.
3. To view, crop, resize and save the image, the easiest method is with MS Paint. First open Paint and paste the image in. You can do this by either clicking on the Paste button, or pressing CTRL+v on your keyboard:(I am using MS Paint supplied with Windows 7. Older versions will have the same functions, but in slightly different places).
4. Now you can crop only the part of the screen shot that you want to keep. From the Select menu at the top, make sure that Rectangular Selection is selected and then use it to draw a box around the part of the image you want to keep:Click at one corner of the desired area and then drag and release at the opposite corner. You can also resize the crop area once the dotted line appears: 5. Once you have the correct bit of the image selected, press the Crop button. This will automatically cut the crop area, open a new Paint canvas and paste it in:You can now make any annotations to the image you like (as in the red box drawn in Paste.jpg, above).
6. To make sure that the page doesn't distort when you post the image on the thread (and people lose access to the quote button), you can resize the image to make sure it fits. Click the Resize button (under crop) and a new window will open. Select Pixels as the method of resizing and change the horizontal number. A good rule of thumb is to make sure that the width is 750 pixels or less. Once you have entered a new number, click OK and it will resize the image for you. 7. Once you have your image to the correct crop, size and with any annotations you wish to add you should now save it. The recommended formats to save in are JPG or PNG.
Adding Your Image (or Other Files) to a Post
Now you have your image, use the following method to add it to your post. You will need to use the Full Editor. This method is the same if you want to upload documents (such as PDFs or spreadsheets).
1. Under the Post a Reply section, there is 'Upload Attachment'. Click Browse and navigate to the image on your computer. It will now show the file name where is initially said 'No file selected.': 2. Click on Add the file. Another window will open with a progress bar, as the file is uploaded to the site:Screen shots are, generally, small files and the upload should only take a few seconds. The new window will automatically close when it finishes. A new part of the Full Editor will be added to the page, showing the file that has just been uploaded:If you have uploaded the wrong attachment, click Delete file to remove it (this will also remove it from you post, if you have already done step 3).
Repeat for as many images as you want to upload.
3. To add the image to your post, first place the cursor where you want the image to be placed.Then from the Attachments section immediately underneath the text window, select the correct one from the drop down and click Place inline:Repeat for as many attachments as you have uploaded.
4. It is a good idea to preview your post, to make sure that the image is in the correct place and the correct size:If it is all correct, click Submit and you're done.
If you want to post tweets from Twitter or stories from news and other sites, one way is to copy the text and post it as a quote. A slightly more effective way is to post a screen shot of the site (and a link to the page).
To create, upload and post a screen shot, do the following:
1. Navigate to the site in question and make sure that everything that you want to see in the image is visible on screen. You may need to switch your web browser to 'Full Screen Mode' to do this (press F11 for full screen and F11 again to revert back).
2. Once you have the page aligned correctly, press the Print Screen button on you keyboard (it may also be labelled 'prt sc' or similar). On a Windows machine this will take a shot of the screen and hold it in the memory.
Please Note: You can only capture one screen shot at a time. If you take another, it will overwrite the previous one.
3. To view, crop, resize and save the image, the easiest method is with MS Paint. First open Paint and paste the image in. You can do this by either clicking on the Paste button, or pressing CTRL+v on your keyboard:(I am using MS Paint supplied with Windows 7. Older versions will have the same functions, but in slightly different places).
4. Now you can crop only the part of the screen shot that you want to keep. From the Select menu at the top, make sure that Rectangular Selection is selected and then use it to draw a box around the part of the image you want to keep:Click at one corner of the desired area and then drag and release at the opposite corner. You can also resize the crop area once the dotted line appears: 5. Once you have the correct bit of the image selected, press the Crop button. This will automatically cut the crop area, open a new Paint canvas and paste it in:You can now make any annotations to the image you like (as in the red box drawn in Paste.jpg, above).
6. To make sure that the page doesn't distort when you post the image on the thread (and people lose access to the quote button), you can resize the image to make sure it fits. Click the Resize button (under crop) and a new window will open. Select Pixels as the method of resizing and change the horizontal number. A good rule of thumb is to make sure that the width is 750 pixels or less. Once you have entered a new number, click OK and it will resize the image for you. 7. Once you have your image to the correct crop, size and with any annotations you wish to add you should now save it. The recommended formats to save in are JPG or PNG.
Adding Your Image (or Other Files) to a Post
Now you have your image, use the following method to add it to your post. You will need to use the Full Editor. This method is the same if you want to upload documents (such as PDFs or spreadsheets).
1. Under the Post a Reply section, there is 'Upload Attachment'. Click Browse and navigate to the image on your computer. It will now show the file name where is initially said 'No file selected.': 2. Click on Add the file. Another window will open with a progress bar, as the file is uploaded to the site:Screen shots are, generally, small files and the upload should only take a few seconds. The new window will automatically close when it finishes. A new part of the Full Editor will be added to the page, showing the file that has just been uploaded:If you have uploaded the wrong attachment, click Delete file to remove it (this will also remove it from you post, if you have already done step 3).
Repeat for as many images as you want to upload.
3. To add the image to your post, first place the cursor where you want the image to be placed.Then from the Attachments section immediately underneath the text window, select the correct one from the drop down and click Place inline:Repeat for as many attachments as you have uploaded.
4. It is a good idea to preview your post, to make sure that the image is in the correct place and the correct size:If it is all correct, click Submit and you're done.
Re: Help with Posting
Links to Images
General Images
If you want to post an image from another site, do the following:
1. Hover the mouse over the desired image and right-click. Select View Image (or similar for browsers other than Firefox) from the menu that appears:This will open the image on its own in the browser window.
2. The address bar at the top of the page will show a link directly to the image. Select the url:Copy the url and paste it into the the text box. Then highlight the link you have pasted and click the [Img] button above the text box: This will put the [img] tags around the link like this:
The image will now appear in your post:
Posting from Twitter
Posting images from Twitter is mostly the same as above, except for the following:
After you right-click and select View Image, the URL might be slightly different. Depending on at which point you right-click, it might append ":large" to the end of the URL. You need to make sure that you remove this before you add the [img] tags in the text box: Delete (or don't copy in the first place) the highlighted :large: Then add the [img] tags as above.
General Images
If you want to post an image from another site, do the following:
1. Hover the mouse over the desired image and right-click. Select View Image (or similar for browsers other than Firefox) from the menu that appears:This will open the image on its own in the browser window.
2. The address bar at the top of the page will show a link directly to the image. Select the url:Copy the url and paste it into the the text box. Then highlight the link you have pasted and click the [Img] button above the text box: This will put the [img] tags around the link like this:
Code: Select all
[img]http://static.guim.co.uk/sys-images/Guardian/Pix/pictures/2014/4/22/1398166594763/UK-border-control-at-Heat-010.jpg[/img]Posting images from Twitter is mostly the same as above, except for the following:
After you right-click and select View Image, the URL might be slightly different. Depending on at which point you right-click, it might append ":large" to the end of the URL. You need to make sure that you remove this before you add the [img] tags in the text box: Delete (or don't copy in the first place) the highlighted :large: Then add the [img] tags as above.